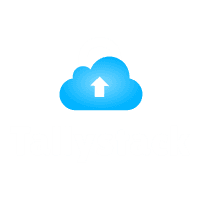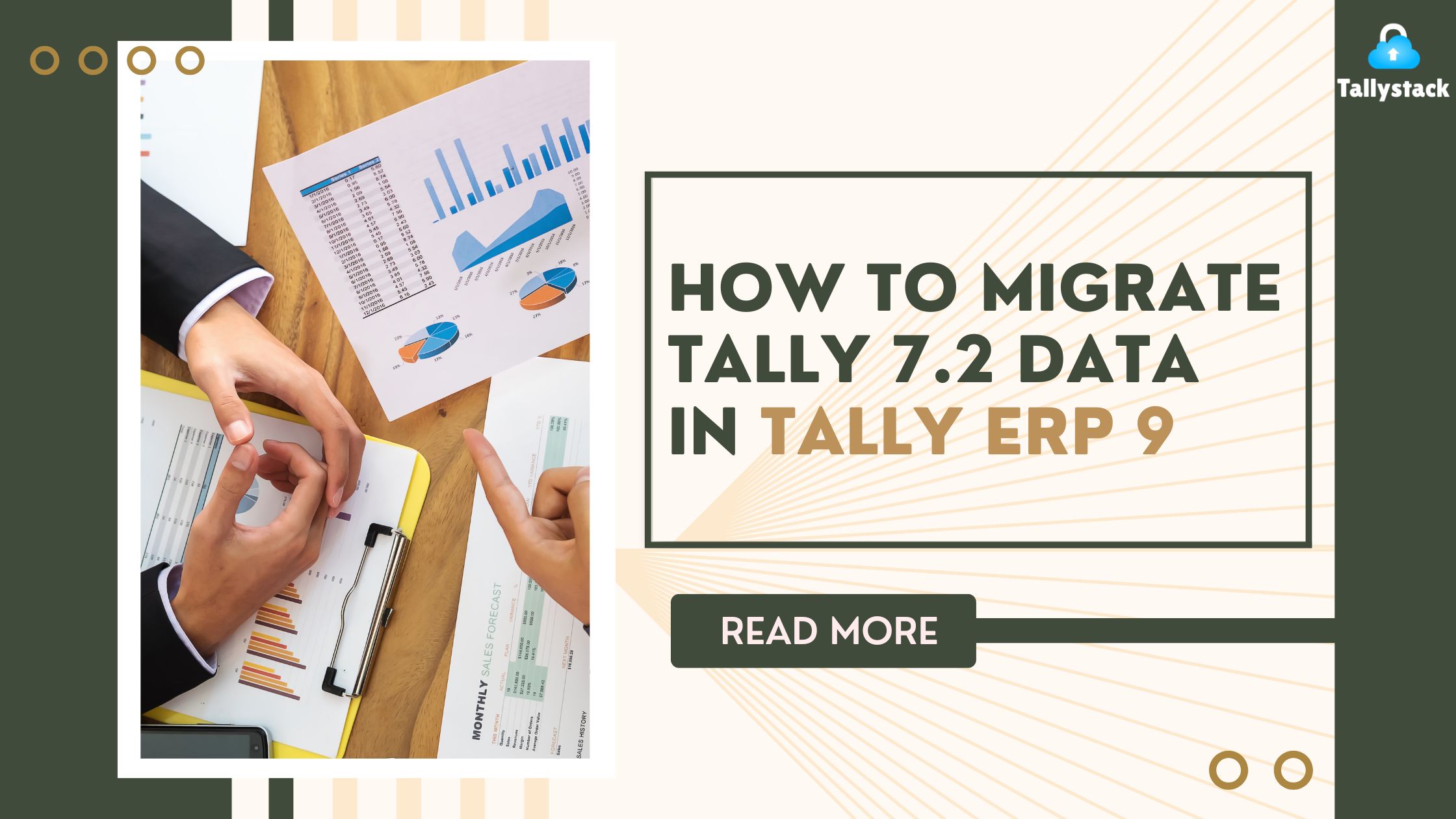
How to Migrate Tally 7.2 Data to Tally ERP 9
Introduction
Migrating from Tally 7.2 to Tally ERP 9 is an essential step for businesses looking to enhance their accounting processes with the advanced features and capabilities of the newer version.
This comprehensive guide will walk you through the entire migration process, ensuring a smooth transition for your data. Whether you’re using Tally ERP 9 online, Tally multi-user, or Tally single-user, these steps will be applicable.
Understanding the Differences Between Tally 7.2 and Tally ERP 9
Before diving into the migration process, it’s important to understand the key differences between Tally 7.2 and Tally ERP 9. Tally ERP 9 offers more robust features, improved data security, better compliance with GST regulations, and a more user-friendly interface. The migration not only upgrades your software but also enhances your business efficiency.
Download Free 90+ Tally Shortcut Keys
Pre-Migration Checklist
1. Backup Your Data
Ensure you have a complete backup of your Tally 7.2 data. This is crucial to prevent any data loss during the migration process.
2. Install Tally ERP 9
Download and install the latest version of Tally ERP 9 from the official Tally Solutions website.
3. System Requirements
Make sure your system meets the minimum requirements for Tally ERP 9.
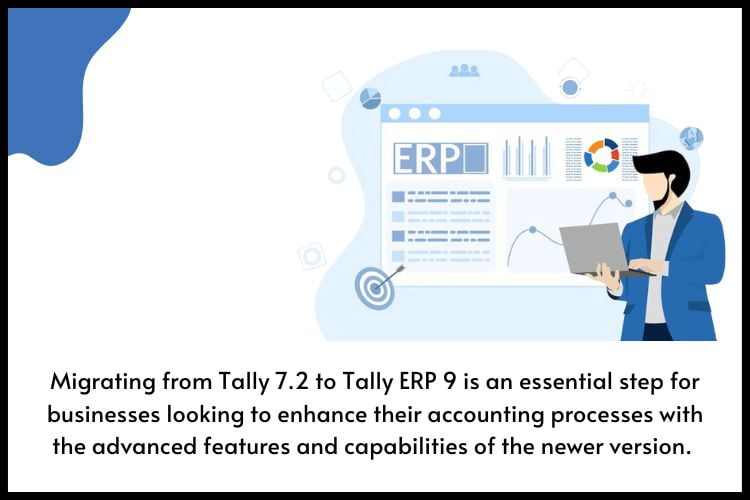
Steps to Migrate Tally 7.2 Data to Tally ERP 9
Step 1: Prepare Your Tally 7.2 Data
- Open Tally 7.2.
- Go to the company whose data you want to migrate.
- Ensure that all ledgers and entries are properly updated and that there are no pending tasks.
- Create a backup of the company data by going to the Backup option and storing it in a safe location.
Step 2: Install Data Migration Tool
- Download the Data Migration Tool from the Tally Solutions website.
- Install the tool on your system. This tool is specifically designed to facilitate the migration process from Tally 7.2 to Tally ERP 9.
Step 3: Run the Data Migration Tool
- Open the Data Migration Tool.
- Select the Tally 7.2 data that you want to migrate.
- The tool will start analyzing the data. This may take some time, depending on the size of your data.
- Once the analysis is complete, the tool will provide you with a report of the data that can be migrated.
Step 4: Migrate Data to Tally ERP 9
- After the analysis, select the option to migrate the data.
- The tool will begin the migration process. Ensure that the process is not interrupted.
- Once the migration is complete, the tool will provide a summary of the migrated data.
Step 5: Verify Migrated Data
- Open Tally ERP 9.
- Load the company data that was migrated.
- Verify that all the ledgers, entries, and financial statements are accurately reflected.
- Check for any discrepancies and address them promptly.
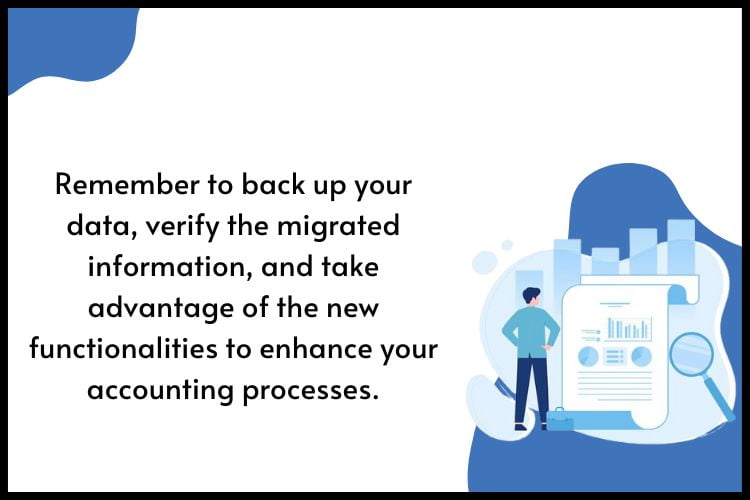
Post-Migration Steps
Training and Familiarization
- Train your staff on the new features and interface of Tally ERP 9.
- Utilize Tally’s resources and tutorials to get the most out of the new software.
Regular Backups
- Set up a regular backup schedule to ensure your data is always secure.
- Utilize Tally ERP 9’s built-in backup features to automate this process.
Utilizing New Features
- Explore the new features of Tally ERP 9 such as GST compliance, advanced reporting, and remote access.
- Implement these features to streamline your accounting processes and improve business efficiency.
Conclusion
Migrating from Tally 7.2 to Tally ERP 9 is a significant upgrade that can greatly benefit your business. By following the steps outlined in this guide, you can ensure a smooth transition and start leveraging the advanced features of Tally ERP 9. Remember to back up your data, verify the migrated information, and take advantage of the new functionalities to enhance your accounting processes.
If you want to read more information about how to boost traffic on your website, just visit Tallystack
Frequently Asked Questions
Q1. Why should I migrate from Tally 7.2 to Tally ERP 9?
Migrating to Tally ERP 9 offers enhanced features, better compliance with GST regulations, improved data security, and a more user-friendly interface.
Q2. How long does the migration process take?
The duration of the migration process depends on the size of your data. Typically, it can range from a few minutes to several hours.
Q3. Can I use Tally ERP 9 on multiple computers?
Yes, Tally ERP 9 supports both multi-user and single-user configurations. You can choose the one that best fits your business needs.
Q4. I’m getting an error message when trying to print from Tally on my Mac. How do I resolve this?
If you already have a valid license for Tally ERP 9, there should be no additional cost for the migration process. However, it’s advisable to check with Tally Solutions for any specific charges.
Q5. What if I encounter issues during the migration?
If you face any issues during the migration, you can refer to Tally Solutions’ support resources or contact their customer support for assistance.