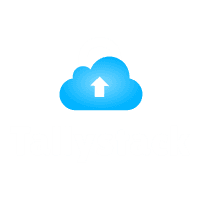Complete list of Important Tally ERP 9 shortcut keys
Introduction
Tally ERP 9 and Tally Prime 3.0 are popular accounting software tally solutions used by businesses worldwide. These applications offer numerous features to streamline financial management processes and increase productivity. One of the key aspects that contribute to the efficient usage of Tally ERP 9 and Tally Prime 3.0 is the utilization of shortcut keys. In this blog, we will explore the complete list of important shortcut keys in Tally ERP 9 and Tally Prime 3.0, categorized by their types.
Tally ERP 9 and Tally Prime 3.0 – A Quick Overview
Tally ERP 9 and Tally Prime 3.0 are among the most important accounting software products. These apps are frequently used because of their powerful features and user-friendly interfaces, which make accounting simple for organizations of all sizes. But what separates them is their effective usage of shortcut keys. Using these tally shortcut keys, users may quickly navigate the software, saving time and enhancing productivity.
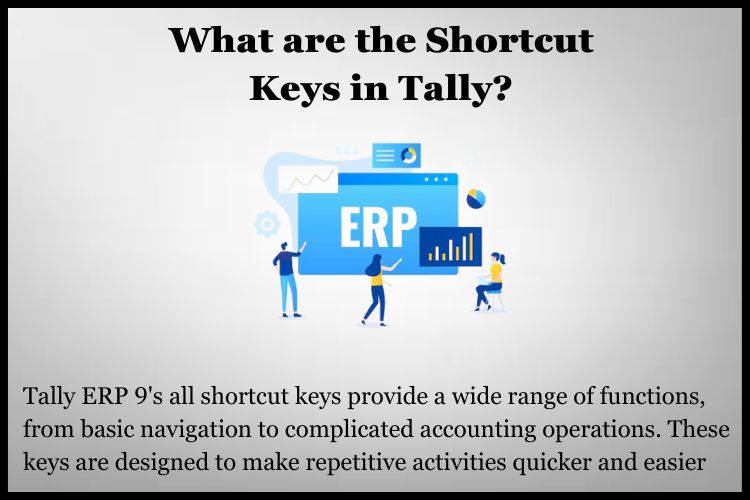
What are the Shortcut Keys in Tally?
Tally ERP 9’s all shortcut keys provide a wide range of functions, from basic navigation to complicated accounting operations. These keys are designed to make repetitive activities quicker and easier, allowing you to focus on the most important areas of your accounting work.
Download Free 90+ Tally Shortcut Keys
What do you mean by using shortcut keys in Tally ERP 9 and Tally Prime 3.0 applications?
Shortcut keys are predefined key combinations that execute particular functions in Tally ERP 9 and Tally Prime 3.0. These shortcut keys allow users to easily access several functionalities, saving time and effort. Shortcut keys increase the user experience and efficiency by making it easier to navigate menus, conduct computations, and generate reports.
Types of shortcut key combinations in Tally.
1. ERP 9 Hotkeys for easy menu navigation
These are the keys that help you navigate through the menu quickly. For instance, pressing ‘F1’ can select a company, while ‘F2’ is used for date.
2. Single key shortcuts
These are tally shortcut keys erp 9 that require the pressing of a single key to execute a command. For example, ‘D’ is often used for deleting a voucher or master.
3. Multiple key combination shortcuts
These involve a combination of keys to perform a specific task. An example is ‘Ctrl + N’ which is used to switch to Calculator mode. Using these shortcut keys for tally ERP 9 effectively can greatly enhance your efficiency.
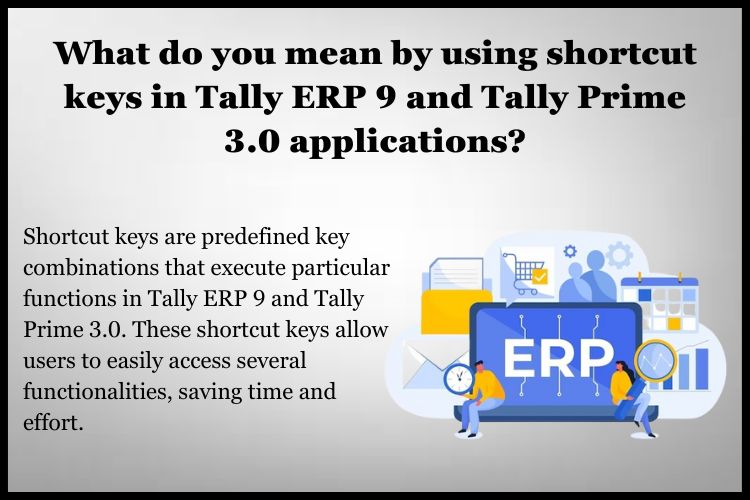
Important Shortcut Keys in Tally ERP 9 and Tally Prime 3.O
Here are some of the GST Ready software shortcuts on Tally:
Note: Due to the vast nature of the topic, only a few key shortcuts are provided below. (For a detailed list, refer to the downloadable PDF)
Shortcut Keys | Functions |
CTRL + F1 | To select payroll voucher from the inventory voucher |
CTRL +F2 | To select sales order voucher from the accounting voucher |
CTRL + F4 | To select the purchase order voucher from the accounting voucher screen |
CTRL + F10 | To select the memorandum voucher |
CTRL + F9 | To select the debit note voucher |
CTRL + F8 | To select the credit note voucher |
F8 | To select the sales voucher |
F9 | To select the purchase voucher |
F7 | To select the journal voucher |
F6 | To select the receipt voucher |
F5 | To select the payment voucher |
F4 | To select the contra voucher |
F3 | To select the company |
F2 | To change the menu period |
F1 | To select the account button and inventory buttons |
Alt + F1 | To see the constrained messages, use this shortcut key to select the inventor |
Alt + 2 | To initiate the use of duplicate voucher |
Alt + B | To check outstanding balances |
Alt + C | To create a master on voucher screen |
Alt + D | To remove the voucher or delete the master. Remove the table in the column report using this key. |
Alt + E | To export the reports in ASCII, Excel, HTML, PDF, or XML format |
Alt + I | To insert voucher/changes between items and accounting |
Alt + G | For selecting language configuration |
Alt + K | For making keyword configurations |
Alt + O | To upload reports |
Alt + G | To arrive at the language selection for tally ERP 9 |
Alt + M | For deleting any message |
Alt + N | For displaying messages in automatic columns |
Alt + P | To initiate printing of the report |
Alt + R | For removing the line from report |
Alt + S | To check the public return of the line removed with Alt + R |
Alt + U | To get the last used line which was also removed before |
Alt + V | For connecting invoice screen with stock journals screen |
Alt + X | To cancel voucher in daily list or voucher list |
Alt + R | For registering your Tally ERP 9 |
Ctrl + B | For accommodation of budget |
Ctrl + Alt + B | To check the statutory details of the company |
Ctrl + C | For choosing the cost category |
Ctrl + E | To select any currency |
Ctrl + G | For selecting groups |
Ctrl + H | To take help from the Help & Support center |
Ctrl + I | For selecting the items in stock |
Ctrl + Alt + I | For implementation of legal masters |
Ctrl + K | For logging into remote user Http://Tally.Net |
Ctrl + L | For ledger selection |
Ctrl + O | For checking the godowns in tally selection |
Ctrl + Q | The screen exits and is left without changes saved |
Ctrl + R | Helps you to return directly to the voucher type |
Ctrl + Alt + R | To access the company’s data |
Ctrl + S | To change the master of the attack items |
Ctrl + U | For selecting any unit |
Ctrl + V | To initiate selection of voucher types and wiring between billing and goods |
Ctrl + K | For connecting directly to the control center |
Ctrl + H | To access the help center directly where you can send questions directly to the Tally ERP9 developer and Tally executives |
Alt + ENTER | To view the voucher display |
Alt + S | To forsee the financial report |
Alt + F1 | For detailed news |
Alt + F2 | To change the period |
Alt + F3 | To modify company information |
Alt + F4 | To select the trading order type |
Alt + F5 | For the selection of sales order. Also, to gain monthly and quarterly display. |
Alt + F6 | For the selection of the order. To select or reject the voucher type. |
Alt + F7 | For choosing an additional vehicle type to accept all kinds of tests |
Alt + F8 | For initiating the display of columnar report |
Alt + F9 | For the selection of external paper type |
Alt + F10 | To select the physical vehicle type |
Alt + F12 | For filtering of money value information |
Alt + J | For the selection of job work out order voucher |
Alt + W | For selecting job work in order voucher |
CTRL + A | For selecting a form |
CTRL + N | To switch to calculator |
R | To generate ratio |
S | To look for stock |
P | To go to P&L |
B | To go to the balance sheet |
D + T | To go to trial balance |
E | For developing order voucher |
T | For developing inventory voucher |
Ctrl + Alt + F12 | For going to advanced configuration |
PgUp | Helps display the previous voucher when you change the voucher. |
PgDn | Helps to display the next voucher while changing the voucher |
Esc + Enter | To exit |
Q + Enter | For quitting |
ENTER | To accept anything in a field |
ESC | For clearing the entry |
Shift + ENTER | To condense next level of details |
CTRL + ENTER | To change the master while entering or displaying a message |
Tally Prime Shortcut Keys | Functions |
ALT + D | To delete the voucher group and stock items |
ALT + X | Cancel current voucher |
ALT + F1 | It helps in shutting down the company |
ALT + C | It creates a master |
ALT + E | It exports the menu |
ALT + M | To keep the mail menu open |
ALT + F4 | It helps you to quit |
ALT + F5 | It helps you to credit notes |
ALT + F6 | It helps you to debit note |
Alt+I | To insert a voucher in a report |
Alt+2 | To create an entry in the report, by duplicating a voucher |
Enter | To drill down from a line in a report |
Alt+D | To delete an entry from a report |
Alt+A | To add a voucher in a report |
Ctrl+R | To remove an entry from a report |
Alt+T | To hide or show the details in a table |
Alt+U | To display all hidden line entries, if they were removed |
Ctrl+U | To display the last hidden line |
Shift+Enter | To expand or collapse information in a report |
Ctrl+Enter | To alter a master during voucher entry or from drill-down of a report |
Alt+F1 / Alt+F5 | To view the report in detailed or condensed format |
Space bar | To select/deselect a line in a report |
Shift+Space bar | To select or deselect a line in a report |
Shift+Up/Down | To perform linear selection/deselection of multiple lines in a report |
Ctrl+Spacebar | To select or deselect all lines in a report |
Ctrl+Shift+End | To select or deselect lines till the end |
Ctrl+Shift+Home | To select or deselect lines till the top |
Ctrl+Alt+I | To invert selection of line items in a report |
Alt+V | To open the GST portal |
Alt+C | To add a new column |
Alt+A | To alter a column |
Alt+D | To delete a column |
Alt+N | To auto repeat columns |
Alt+F12 | To filter data in a report, with a selected range of conditions |
Ctrl+F12 | To calculate balances using vouchers that satisfy the selected conditions |
Ctrl+B | To views values in different ways in a report |
Ctrl+H | To change view – display report details in different views / To navigate to voucher view from summary reports / To navigate to post-dated cheque related transactions report |
Ctrl+J | To view the exceptions related to a report |
F4 | To open contra voucher |
F5 | To open payment voucher |
F6 | To open receipt voucher |
F7 | To open journal voucher |
Alt+F7 | To open stock journal voucher |
Ctrl+F7 | To open physical stock |
F8 | To open sales voucher |
Alt+F8 | To open delivery note |
Ctrl+F8 | To open sales order |
F9 | To open purchase voucher |
Alt+F9 | To open receipt note |
Ctrl+F9 | To open purchase order |
Alt+F6 | To open credit note |
Alt+F5 | To open debit note |
Ctrl+F4 | To open payroll voucher |
Ctrl+F6 | To open rejection in voucher |
Ctrl+F5 | To open rejection out voucher |
F10 | To view list of all vouchers |
Alt+R | To retrieve narration from the previous ledger |
Alt+C | To open the calculator panel from amount field |
Ctrl+T | To mark a voucher as post-dated |
Alt+D | To delete a voucher/transaction |
Alt+V | To open a manufacturing journal from the quantity field of a journal voucher |
Ctrl+D | To remove item/ledger line in a voucher |
Ctrl+F | To autofill details |
Ctrl+R | To retrieve the narration from the previous voucher, for the same voucher type. |
Ctrl+H | To change mode – open vouchers in different modes |
Alt+S | To open the stock query report for the selected stock item |
Ctrl+L | To mark a voucher as optional |
Understanding GST-Ready Software Shortcuts on Tally
In today’s digital age, efficient financial management is the cornerstone of any successful business. Tally, a renowned accounting software, has been at the forefront of this revolution, offering a plethora of features to streamline financial operations. One of the significant advancements in Tally is its GST-ready capabilities, which simplify the complexities of Goods and Services Tax (GST) compliance for businesses.
Shortcut Keys | Actions |
Alt + J | To get Statutory Adjustment Vouchers. |
Alt + S | For availing Statutory Payment Voucher. |
CTRL + O | For opening GST portal. |
CTRL + E | To export any return. |
CTRL + A | For viewing it accepted for as it is. |
Conclusion
Tally ERP 9 and Tally Prime 3.0. By becoming familiar with these shortcut keys, you will be able to navigate the software more quickly and efficiently. Services such as tallystack allow you to access Tally remotely, making these shortcuts even more useful. Further, resources like tallyclouddemo allow you to practice and perfect these techniques in a cloud setting. Whether you are a beginner or an established user, implementing shortcut keys into your everyday Tally usage, particularly when using cloud-based solutions such as tallystack, will surely improve your workflow.
Frequently Asked Questions
1. Are there shortcut keys for Tally ERP 9?
Yes, Tally ERP 9 offers a comprehensive list of shortcut keys that are designed to simplify various functions and operations within the software.
2. How can I access the complete list of Tally ERP 9 shortcut keys?
To access the complete list of Tally ERP 9 shortcut keys, you can refer to the official Tally documentation or search for reliable online resources that provide a comprehensive compilation of these shortcut keys.
3. Can I create my own shortcut keys in Tally?
No, Tally ERP 9 and Tally Prime 3.0 do not provide the option to customize or create your own shortcut keys. However, the pre-defined shortcut keys cover most of the commonly used functions within the software.
4. Is there a difference in shortcut keys between Tally ERP 9 and Tally Prime 3.0?
The majority of the shortcut keys remain the same between Tally ERP 9 and Tally Prime 3.0. However, it is advisable to refer to the official documentation or resources specific to Tally Prime 3.0 for any variations or additions to the shortcut keys.
5. Can using shortcut keys save time while working with Tally?
Yes, utilizing shortcut keys in Tally ERP 9 and Tally Prime 3.0 can significantly save time and improve productivity. By avoiding the need to manually navigate menus or perform repeated mouse clicks, users can execute tasks swiftly with just a few keyboard strokes.