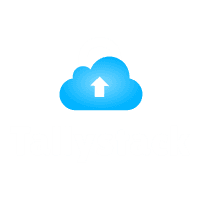How to Add Discount Column in Tally ERP 9 GST?
If you are using Tally ERP 9 GST, you might wonder how to add a discount column when creating invoices or managing sales data. Discounts are a vital aspect of any business, enabling businesses to provide customers with reduced prices and maintain customer loyalty By adding a discount column to your Tally setup, you can ensure that all transactions are accurately recorded, including any discounts offered. In this article, we will guide you through the steps of adding a discount column in Tally ERP 9 GST with Tallystack.
Introduction
Tally ERP 9 GST is a widely-used accounting and business management software in India. It helps businesses manage their finances, taxations, payroll, and more. One of the key features of Tally ERP 9 GST is its ability to manage Goods and Services Tax (GST) and automate tax processes. While Tally simplifies many complex accounting processes, businesses often need to offer discounts to their customers, which raises the need for a proper discount management system within Tally ERP 9 GST.
Why You Need a Discount Column in Tally ERP 9 GST
Tally ERP 9 GST is a widely-used accounting and business management software in India. Whether it’s a seasonal sale or a special offer, applying discounts correctly in Tally ERP 9 GST ensures that your accounts remain accurate and transparent.The addition of a discount column to sales invoices and other transactions allows for:
Download Free 90+ Tally Shortcut Keys
- Simplify transaction management
- It is crucial to maintain accurate and error-free financial records.
- Automate the calculation of discounted amounts along with GST
Prerequisites for Adding Discount Column in Tally ERP 9 GST
Before you can add a discount column, make sure that Tally ERP 9 GST is properly set up on your system. You also need to configure the GST feature so that discounts are applied correctly in compliance with GST rules.
Enabling Discounts in Tally ERP 9 GST
- To access Tally ERP 9 GST, open it and navigate to the Gateway of Tally.
- Select F11: Features > F2: Inventory Features.
- In the Invoicing Section, set the option Allow Separate Discount Column in Invoices to “Yes”.
- Accept the screen and return to the main menu.
Adding Discounts to Sales Vouchers
Once you have enabled the discount feature, you can now add it to your sales vouchers.
- Create a new Sales Voucher.
- The party’s name and sales items need to be entered as required details.
- You will see a new column labeled Discount. Enter the percentage or fixed discount for each item.
- The discount will be automatically calculated alongside the GST.
Configuring Discount Calculation in Tally ERP 9 GST
There are two main ways to apply discounts in Tally:
- Percentage-Based Discounts: This applies a discount as a percentage of the total sales price.
- Fixed-Value Discounts: This applies a fixed amount of discount on the transaction.
Both methods will automatically update the total value and GST amounts in your invoice.
How to Apply Discounts During Transactions
Adding Discounts in Purchase Orders
- To proceed, navigate to Inventory Vouchers and select Purchase Order.
- Enter the items and details as required.
- The discount should be added to the appropriate column for each item.
- The discount will be applied to the final purchase amount.
Adding Discounts in Sales Invoices
When creating sales invoices, discounts can be applied using the discount column you previously enabled. Tally will adjust the total sale price and GST based on the discount provided.
Viewing and Verifying Discounts in Reports
Sales Summary with Discounts
- Access the Sales Register by going to Display > Inventory Books.
- This will show you a summary of sales transactions, including the discounts applied.
Detailed Reports on Discounts Provided
Tally also provides detailed reports on discounts applied across various transactions, which can be useful for internal audits and reviews.
Common Mistakes to Avoid When Adding Discounts
- Incorrect Discount Setup: Ensure that you enable the discount column in Tally correctly to avoid calculation errors.
- Ignoring GST Implications: GST should be calculated on the discounted amount. Tally automatically adjusts GST calculations, but double-check your settings to ensure compliance.
Benefits of Using Discount Column in Tally ERP 9 GST
- Discounts enhance customer satisfaction by providing better deals, which in turn fosters customer loyalty.
- Enhanced Financial Transparency: Having a dedicated discount column ensures that discounts are accurately recorded and reflected in your financial reports.
Conclusion
Adding a discount column in Tally ERP 9 GST can greatly simplify your business transactions and improve the accuracy of your financial records. By following the steps outlined above, you can easily apply both percentage-based and fixed-value discounts to your sales and purchase transactionsIt is imperative to consistently check and correct your reports to prevent any potential errors.
Frequantly Ask Questions
Q1.Can I apply discounts on a per-item basis in Tally ERP 9 GST?
Tally enables the application of discounts to individual items in sales and purchase invoices.
Q2.Does Tally ERP 9 GST automatically calculate GST on discounted prices?
Yes, once the discount is applied, Tally will recalculate the GST based on the discounted total.
Q3.How do I view discount reports in Tally ERP 9 GST?
The Sales Register allows users to view discounts and generate detailed reports from the Display section.
Q4.Can multiple types of discounts be applied to a single invoice?
Yes, you can apply both percentage-based and fixed-value discounts within the same invoice.
Q5.Is the discount column visible in all voucher types in Tally?
The discount column is available in sales and event